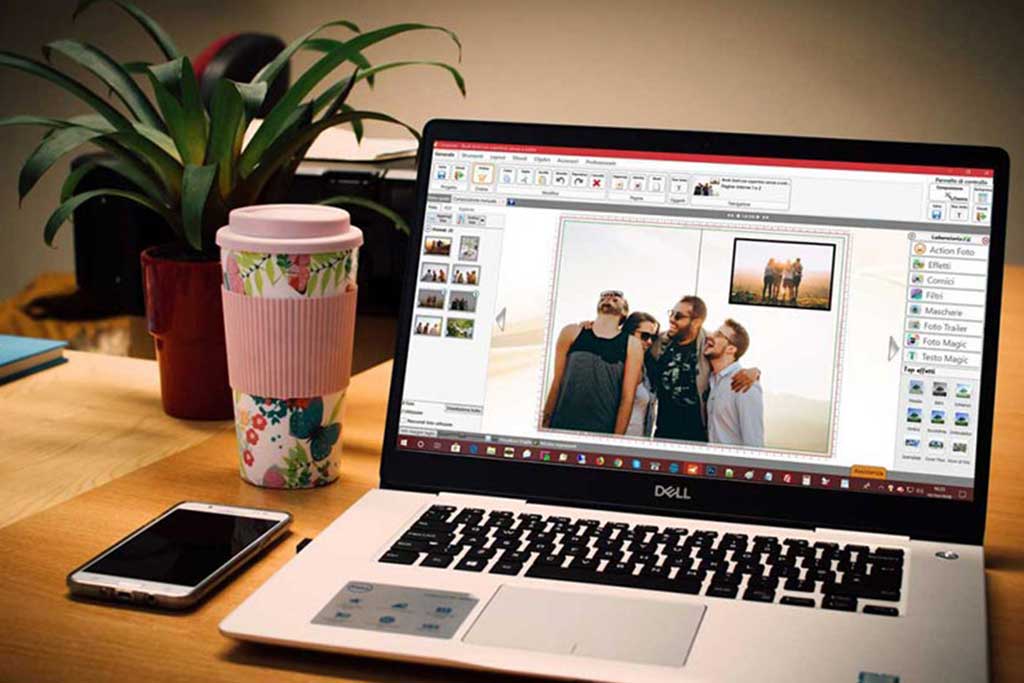
Come impaginare fotolibri per un risultato perfetto
10 Ottobre 2018
Quali sono le istruzioni per impaginare fotolibri senza commettere errori? Scopriamolo assieme
Lo sappiamo bene: impaginare fotolibri può spaventare e mettere in difficoltà chi non ne ha mai fatto uno. Parliamo infatti di un prodotto personalizzato
da noi che dovrà custodire i nostri ricordi più belli. Tuttavia comporre un fotolibro è molto più facile di quanto si pensi! Ti baserà seguire solo due semplici regole
fondamentali: scegliere correttamente il tipo di fotolibro e rispettare i margini di taglio.
In questo articolo quindi ti spiegheremo come rispettare tali regole utilizzando il nostro software gratuito Photocity Silver per Windows
Il primo passo per impaginare fotolibri
La prima cosa da tenere a mente prima di impaginare fotolibri è quale tipo di prodotto hai intenzione di scegliere. Le opzioni infatti possono essere due:
un libro con pagine morbide, brossurato, e un libro con pagine rigide, con apertura panoramica. Ma qual è la differenza esattamente?
I fotolibri con pagine morbide avranno un taglio al centro delle due facciate causato dal tipo di lavorazione (la brossura).
Quando impaginerai il fotolibro dal software, quindi, vedrai al centro delle due pagine un'ombra più scura che ti ricorderà di non inserire parti importanti in quella zona.
Questo che vedrai è un esempio di come verrebbe una foto posizionata esattamente al centro della doppia pagina.
Osserva la pagina che abbiamo composto dal programma Photocity Silver:
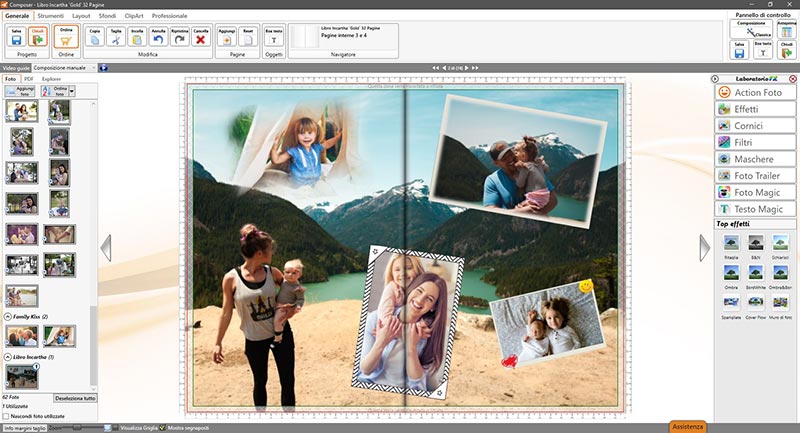
Osserva ora la stessa pagina sul fotolibro finito, facendo particolare attenzione alla zona evidenziata:
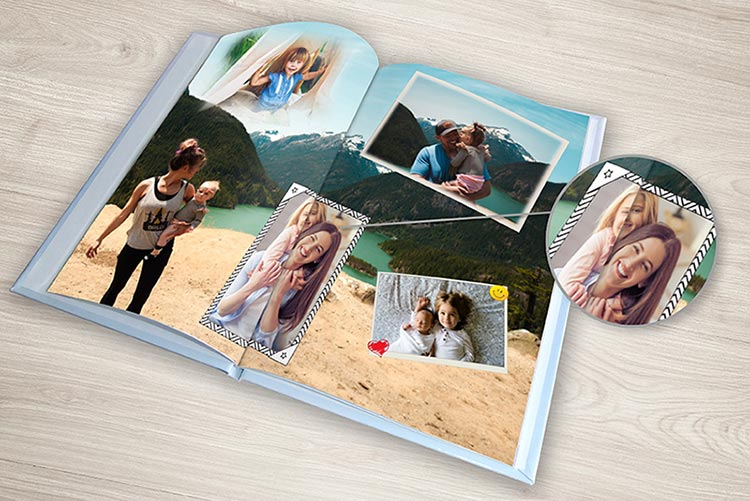
Dal momento che il viso della bambina è stato inserito nella zona della rilegatura segnalata da Silver, nel libro finito il viso è risultato deformato.
Per questo motivo, se si scelgono fotolibri con pagine morbide come l'
Incartha Gold, il
Plus o il
Color, consigliamo sempre di non inserire foto al centro della doppia
pagina, mantenendo parti importanti delle fotografie e dei testi ad una distanza di almeno 1 cm per parte.
I fotolibri con pagina panoramica, invece, avendo la pagina rigida, non avranno questo tipo di problema e sarà possibile inserire fotografie al centro
della doppia pagina senza perdita di dettagli.
Fotolibri di questo tipo sono il
Book Gold, il
Superior e in generale tutti i
fotolibri professionali e i
fotografici.
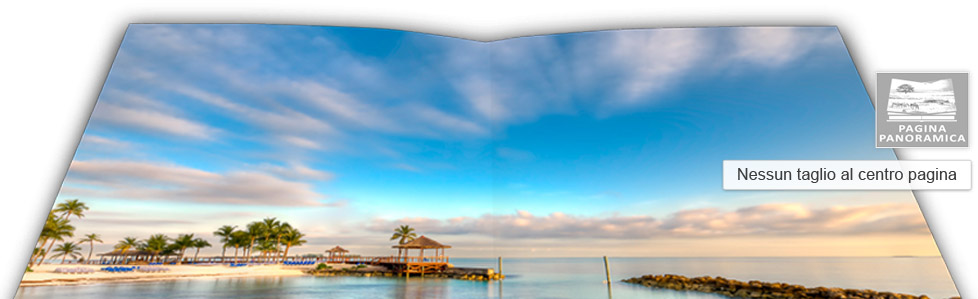
Poiché le caratteristiche di ciascun fotolibro sono presenti sul sito nella scheda del prodotto, prima di iniziare la composizione verifica se il libro che hai scelto
è brossurato o panoramico.
Margini di taglio
Se hai già composto un fotolibro dal software avrai notato che nella pagina di composizione è sempre presente un bordo più o meno ampio di colore rosso.
Questo spazio rappresenta l'abbondanza, ovvero quella parte della pagina che sarà stampata e che verrà in parte rifilata. Per evitare quindi spiacevoli bordini bianchi
irregolari sul prodotto finito è necessario che la foto ricopra tutto il bordo rosso.
Per inserire una foto a piena pagina, ad esempio, dovrai innanzitutto trascinare la foto sull'area di lavoro. A questo punto ti basterà cliccare con il tasto destro del mouse
sulla foto e scegliere poi l'opzione Adatta alla pagina -> La foto subirà ritagli.
Inoltre, proprio perché quella zona sarà in parte rifilata, non dovrai mai inserire elementi importanti in corrispondenza della riga rossa.
Per gli aiutarti con la composizione in Silver è stata inserita una ulteriore riga di colore verde che corrisponde alla zona sicura. Tutti gli elementi inseriti all'interno di
quella riga verde infatti saranno correttamente stampati e quindi interamente visibili. Utilizza questa riga come riferimento anche se vuoi creare un bordino attorno alle tue foto.
Per aiutarti ulteriormente ti lasciamo queste immagini di esempio che puoi conservare come memo.
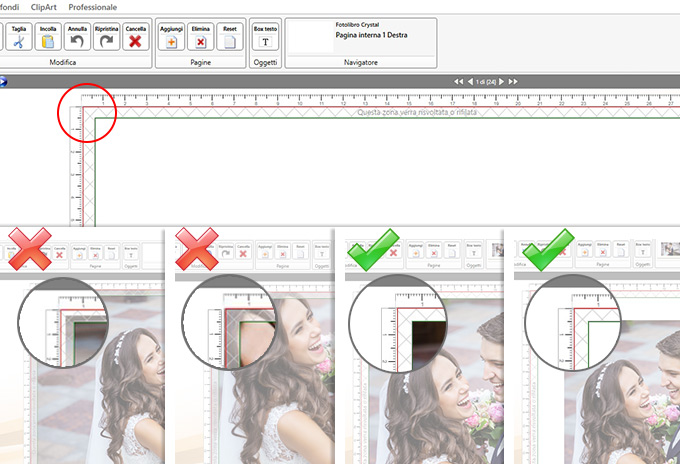
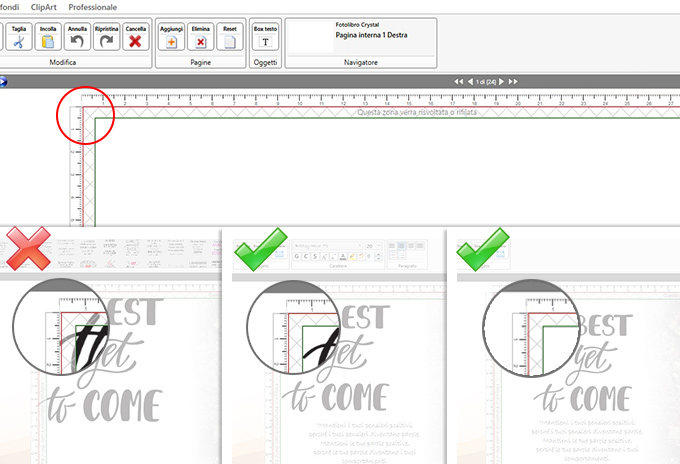
In pochi click la tua foto si trasforma in un vero quadro d’autore!
Approfitta subito degli sconti fino al 55% e ricevi anche un buono extra da 8?€. (Dai vita ai tuoi scatti preferiti con stile… e risparmia alla grande!)
Crea ora il tuo fotolibro e approfitta della super promo 3x2!
Ne ordini tre, ne paghi due… e la spedizione? È gratis! (Un’occasione perfetta per stampare i tuoi ricordi più belli, fare scorta di emozioni e risparmiare alla grande!)